Đăng vào Thứ Năm, 24th Tháng Ba, 2011 lúc 08:30.
Mở
hình ảnh mà bạn muốn bổ sung những giọt nước rơi trong Photoshop. Chẳng
hạn, tôi đã sử dụng hình ảnh chiếc lá mà bạn có thể download ở đây (Trong Windows: nhấp chuột phải, lưu lại).[You must be registered and logged in to see this image.]
Thêm một layer mới bằng cách nhấp chuột lên New Layer icon [You must be registered and logged in to see this image.] và tạo một vùng chọn hình tròn với Elliptical Marquee Tool [You must be registered and logged in to see this image.].
Đó không phải là một vòng tròn hòn hảo, miễn là nó có thể giống như
hình trong bên dưới này. Đối với hướng dẫn này, hãy thử tạo một vùng
chọn nó có kích thước gần với trong ví dụ mà tôi đưa ra ở đây. Điều đó
sẽ đảm bảo để bạn có một kết quả như trong hướng dẫn này. Sau khi hoàn
thành hướng dẫn này, tất nhiên bạn có thể thoải mái thử nghiệm với các
kích thước vùng chọn khác.Bây giờ, nhấn chữ D trên bàn phím của bạn để làm cho màu sắc của Foreground là màu đen và màu của background là màu trắng.
Trong khi đang kích hoạt vùng chọn, chọn Gradient Tool [You must be registered and logged in to see this image.] và chọn Linear Gradient (B) [You must be registered and logged in to see this image.] trong thanh Options ở phía trên.[You must be registered and logged in to see this image.]
Nếu mọi thứ OK, chúng ta nên xem trước Gradient trong thanh Options (A).
Hãy
chắc nó có màu từ đen (trái) sang màu trắng (phải). Nếu không có, chúng
ta không chọn nếu Option có màu sắc ngược lại (C). Nếu bạn không nhìn
thấy gradient đen & trắng, kích đúp lên Gradient trong thanh Options
(A) và chọn Gradient từ danh sách và nhấn OK.
Bây giờ, chúng ta
sẽ vẽ một gradient từ trái sang phải. Chúng ta bắt đầu từ chấm đỏ và
pull the gradient all the way to the blue.
Sau khi thực hiện xong, bỏ chọn vùng chọn bằng cách nhấn Ctrl + D (command + D trên Mac) hoặc chọn trong Menu Select / Deselect.
[You must be registered and logged in to see this image.]Thiết
lập Blend Mode của layer trong Layers Palette sang Overlay. Thêm một
Layer Style bằng cách nhấp chuột lên Icon Layer Style trong Layers
Palette[You must be registered and logged in to see this image.]Đầu tiên, chọn Drop Shadow và sử dụng các thiết lập sau:
[You must be registered and logged in to see this image.]
Bây giờ, chọn Inner Shadow và sử dụng các thiết lập sau;
[You must be registered and logged in to see this image.]
Kết quả của layer này trông như hình bên dưới:[You must be registered and logged in to see this image.]
Nên
nhớ; bạn có thể thoải mái thay đổi các thiết lập mà tôi đã đưa ra trong
hướng dẫn. Tất cả phụ thuộc vào background của bạn trông như thế nào
hoặc giọt nước của bạn lớn bao nhiêu.
[You must be registered and logged in to see this image.]
Nhấn chữ X trên bàn phím của bạn để chuyển đổi Fore và background; màu
sắc của foreground bây giờ là màu trắng. Bây giờ, chọn một Brush cứng [You must be registered and logged in to see this image.]
với kích thước 6px (kích thước Brush tùy thuộc vào kích thước của giọt
nước) và nhấp chuột một lần nữa lên góc trên bên trái của giọt nước. Và
chúng ta đã hoàn thành hướng dẫn, nhưng giọt nước được tạo ra trông rất
thực.
Kết luận
Bạn nên tạo một Layer Set để làm cho việc
di chuyển giọt nước dễ dàng hơn, chỉ cần di chuyển Layer Set bằng cách
sử dụng Move Tool. Bạn có thể tạo thêm các bản copy của Layer Set bằng
cách Drag và Drop Layer Set lên New Layer icon .[You must be registered and logged in to see this image.].
Nên
nhớ, cách dễ dàng để có thể thay đổi kích thước nội dung của Layer Set
đó là chọn Move Tool và chọn trong Menu Edit/Free Transform hoặc nhấn
Ctrl + T (command + T trên Mac).
Dùng chuột để kéo một góc của
Layer Set, chúng ta sẽ thay đổi được kích thước nội dung của Layer Set.
Hãy chắc bạn giữ phím Shift xuống trong khi bạn thực hiện điều đó để hạn
chế các tỷ lệ của giọt nước.
Khi bạn thay đổi kích thước giọt
nước, bạn hãy thay đổi khoảng cách của Drop Shadow, hãy làm cho nó nhỏ
hơn nếu giọt nước sẽ được làm nhỏ hơn, và làm cho nó lớn hơn nếu bạn
muốn có một giọt nước lớn hơn.[You must be registered and logged in to see this image.].
[You must be registered and logged in to see this image.]
Bạn có thể thay đổi hình dạng của giọt nước bằng cách chọn layer có
giọt nước và sử dụng Liquify Tool ( Trong Menu chọn Filter/Liquify… ) và
sử dụng Forward Warp Tool .
Kỹ thuật này đã được chúng tôi sử dụng
trong hướng dẫn này để không làm thay đổi background ở đằng sau giọt
nước. Thông thường, một giọt nước sẽ trông như một chiếc kính lúp và sẽ
phóng to background bên dưới.
Nếu bạn muốn làm biến dạng
background, abnj phải Ctrl + click ( Command + click trên Mac) lên
Thumbnail của layer của giọt nước và nó sẽ tạo ra một vùng chọn đặt trên
giọt nước. Bạn kích hoạt background (nó phải được mở khóa, nếu chưa,hãy
kích đúp lên nó để mở khóa) và vùng chọn được kích hoạt, bạn vào Menu
và chọn Filter/Liquify… và sử dụng Bloat Tool để phóng to background
bằng cách nhấp chuột một hoặc 2 lần lên vùng đã chọn của background.[You must be registered and logged in to see this image.]
Bạn hãy nhớ, điều này có nghĩa bạn không thể di chuyển giọt nước được
nữa, vì di chuyeern giọt nước thì không di chuyển được vùng đã phóng to
của background.




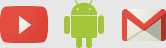

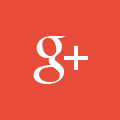
 Home
Home Portal
Portal Search
Search Latest images
Latest images Register
Register Log in
Log in