Xem hình ảnh mà chúng ta sẽ tạo ra
[You must be registered and logged in to see this image.]
Dữ liệu sử dụng
- Background: [You must be registered and logged in to see this link.]
- Model: [You must be registered and logged in to see this link.]
- City Skyline: [You must be registered and logged in to see this link.]
- Road Sign: [You must be registered and logged in to see this link.]
- Road: [You must be registered and logged in to see this link.]
- Brushes: [You must be registered and logged in to see this link.]
- Texture: [You must be registered and logged in to see this link.]
Bước 1
Ở bước này, chúng ta sẽ đưa 2 hình ảnh sa mạc và hình ảnh con đường với những tòa nhà cao ốc (City Skyline) để làm nền cho thiết kế của chúng ta. Cut hình ảnh con đường với những tòa nhà (bạn có thể sử dụng công cụ Quick Selection (W) để cut nó) và kéo nó vào hình ảnh sa mạc. Chọn một Brush mềm và sử dụng công cụ Eraser Tool(E) để xóa đi phần dưới của hình ảnh con đường có tòa nhà sao cho tạo được hiệu ứng tựa như bão cát giữa 2 hình ảnh.
[You must be registered and logged in to see this image.]
Bước 2
Tiếp theo, chúng ta chọn hình ảnh con đường (Road) và đưa nó vào background. Một lần nữa, bằng cách sử dụng công cụ Eraser Tool(E) để loại bỏ đi các cạnh của con đường sao cho giống như nó đang bị phá hủy. Bạn cũng có thể sử dụng Brush để tạo ra một số hiệu ứng vết rạn nứt như hình dưới.
[You must be registered and logged in to see this image.]
Bước 3
Ở bước này, chúng ta sử dụng texture đã có sẵn để đưa vào file thiết kế, thiết lập chế độ Overlay cho Layer. Hãy nhớ rằng, khi chúng ta add thêm texture thì cũng nên tăng độ tương phản của hình ảnh. Xem kết quả ở hình bên dưới.
[You must be registered and logged in to see this image.]
Bước 4
Cut hình cô gái đeo mặt nạ (Model) và biển hiệu chỉ dẫn đường (Road Sign) vào hình ảnh của chúng ta. Đối với hình ảnh cô gái, chúng ta nên xoay hình trước khi cut nó bằng cách vào Image>Image Rotation>Flip Canavas
[You must be registered and logged in to see this image.]
Bước 5
Hãy thêm và điều chỉnh một số tone màu để cho hình ảnh của chúng ta trông ấn tượng hơn. Tạo một layer Color Balance và thiết lập các giá trị cài đặt như hình bên dưới. Bạn cũng có thể lựa chọn những tone màu tùy theo sở thích của mình miễn sao hình ảnh của bạn được như ý.
[You must be registered and logged in to see this image.]
Bước 6
Chúng ta sẽ Flatten Image bằng cách sử dụng Dodge & Burn. Sau khi hoàn thành, bạn sẽ có được hình ảnh như bên dưới.
[You must be registered and logged in to see this image.]
Bước 7
Chọn Filter >Lens correction, Chúng ta sẽ thêm vào một số họa tiết cho hình ảnh của chúng ta. Tôi chọn Amount khoảng 90%. Và bạn cũng có thể chọn giá trị của Amount tùy ý miễn sao phù hợp với hình ảnh của bạn.
[You must be registered and logged in to see this image.]
Hình ảnh mà chúng ta vừa tạo ra
[You must be registered and logged in to see this image.]
Chúc Các Bạn Thành Công ! Thắc Mắc Xin Cmt




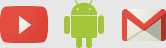

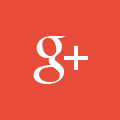
 Home
Home Portal
Portal Search
Search Latest images
Latest images Register
Register Log in
Log in