Hình ảnh cuối cùng mà chúng ta sẽ tạo ra
[You must be registered and logged in to see this image.]
Trong hướng dẫn này chúng ta sẽ biết được làm thế nào để tạo ra hiệu ứng con người bị phân hủy trong Photoshop. Nào hãy bắt đầu!
Tài liệu sử dụng trong hướng dẫn
Dưới đây là các dữ liệu được sử dụng trong hướng dẫn
- Nhân vật
- Bầu trời
- Meteors
- Ánh sáng (Obsidian Dawn)
- Splatters
Hãy bắt đầu bằng cách tạo một file mới trong Adobe Photoshop. Và thiết lập các cài đặt như hình bên dưới.
[You must be registered and logged in to see this image.]
Bước 2
Sau
đó, sử dụng hình ảnh bầu trời với nhiều đám mây để làm background. Bạn
có thể sử dụng những hình ảnh các đám mây mà bạn thích để làm
Background. Nhưng phải chắc rằng các đám mây của bạn đủ tối để có thể
phù hợp với các yếu tố khác, bạn sẽ add thêm một số hiệu ứng sáng tạo của bạn.
[You must be registered and logged in to see this image.]
Bước 3
Bước
này khá quan trọng vì bạn sẽ chọn nhân vật trung tâm của hình ảnh. Để
làm được điều này, bạn vào một số website như SXC, Fotolia, iStock … và
chọn một model phù hợp với cảm xúc mạnh mẽ bạn cần tạo. Bạn nhớ rằng
chọn cho mình một nhân vật thực sự truyền được cảm hứng cho bạn vì nó sẽ
là nhân vật trọng tâm chính cho những sáng tạo của bạn và đóng một vai
trò quan trọng cho kết quả cuối cùng. Một khi chúng ta chọn xong, cắt bỏ
những phần không liên quan bằng công cụ Pen Tool (P) và đặt nó ở giữa
như hình bên dưới.
[You must be registered and logged in to see this image.]
Bước 4
Sau
đó, sử dụng công cụ Eraser tool (E) với hình dạng “Splatters” – cái mà
bạn có thể nhìn thấy trong hướng dẫn và xóa phần chân của nhân vật.
[You must be registered and logged in to see this image.]
Bước 5
Tiếp
theo, chúng ta có thể thay đổi màu sắc của nhân vật, sử dụng công cụ
Lasso tool (L) và chọn những vùng mà bạn cần thay đổi màu sắc. Sau đó,
tạo một layer và tô màu hoặc điều chỉnh bằng cách click vào vòng tròn
màu đen và màu trắng trong layer Tab.Trong Tab nó sẽ cho biết bạn chọn
phương thức nào là tốt nhất. Cá nhân tôi khuyên bạn nên sử dụng một
layer Gradient Map và layer Selective Color. Chú ý: Tránh chọn những màu
sắc trùng với background của bạn.
[You must be registered and logged in to see this image.]
Bước 6
Vẫn
chọn hình dạng “Splatters”, chọn Brush tool (B) và trên một layer khác,
tạo những hình dạng này ở trên nhưng ở bên dưới model, như bạn đã thấy
trong hình. Điều quan trọng là sử dụng màu sắc và sắc thái mà bạn sử
dụng cho nhân vật để tạo ra hiệu ứng phân hủy như mong muốn.
[You must be registered and logged in to see this image.]
Bước 7
Bước
tiếp theo chúng ta sẽ vẽ các tĩnh mạch trên cổ và cánh tay và mặt cũng
như phần tối ở mắt của model với một brush nhỏ màu đen và điều chỉnh nó
sang chế độ “Soft Light”.
[You must be registered and logged in to see this image.]
Bước 8
Tiếp
theo chúng ta tạo vòng cổ cho model để có được cái nhìn thật tự nhiên,
cho chúng ta thấy được model bay lên là do sức mạnh của phụ trang. Tất
cả mọi thứ được tạo ra với một brush nhỏ bằng cách sử dụng những kỹ
thuật trong đồ họa.
[You must be registered and logged in to see this image.]
Bước 9
Ở
bước này chúng ta sẽ làm cho vòng cổ có được một cái nhìn siêu nhiên.
Để thực hiện được điều đó, chúng ta cần tạo là “nguồn sóng” phát ra từ
chiếc vòng đeo cổ. Trên layer khác, tạo nguồn sóng màu trắng bằng cách
sử dụng một brush tròn mềm và sau đó sử dụng tiếp một brush nhỏ hơn xóa
vùng trắng giữa nó. Khi đã hoàn thành xong, “double click” trên layer
này để mở hộp thoại “Layer Style” và thiết lập các cài đặt như trong
hình. Khi đã hoàn thành xong tất cả, nhân đôi layer (Command/Ctrl + J)
hai lần và làm cho chúng lớn hơn so với trước.
[You must be registered and logged in to see this image.]
Bước 10
Để hoàn thành những thao tác trên vòng cổ, chúng ta chọn shape
có tên là “Light” có sẵn trong dữ liệu được sử dụng trong hướng dẫn như
ở trên, chọn Brush (B) và trên một layer khác tạo hiệu ứng chùm sáng
màu trắng từ chiếc vòng đeo cổ.
[You must be registered and logged in to see this image.]
Bước 11
Với
cùng kiểu Brush, tạo ra những vệt sáng phát ra khỏi thân của model
giống như trong hình. Hiệu ứng này sẽ làm cho nhân vật của bạn giải
phóng một sức mạnh siêu nhiên trong lúc phân hủy trông ấn tượng hơn.
[You must be registered and logged in to see this image.]
Bước 12
Hoàn
thành xong những hiệu ứng trên model, chúng ta cần thực hiện một số
thao tác trên nền trời. Với Fill hoặc Adjustment layer nằm ở bên dưới
của Layers Tab, sử dụng những màu tối và làm cho chúng hòa hợp với nhân
vật của chúng ta. Một lần nữa, tôi khuyên bạn nên sử dụng một layer
Gradient Map và layer Selective Color.
[You must be registered and logged in to see this image.]
Bước 13
Sau
đó, chúng ta thêm một vài mảnh thiên thạch rơi từ trên xuống và những
mảnh thiên thạch này có trong mục dữ liệu được sử dụng trong hướng dẫn ở
trên. Đưa từng mảnh vào hình ảnh của chúng ta nhưng nhớ rằng kích thước
của nó khác nhau và màu sắc của chúng phải phù hợp với nền trời.
[You must be registered and logged in to see this image.]
Bước 14
Bước
tiếp theo, chúng ta sử dụng công cụ Blur tool trên những mảnh thiên
thạch để làm cho nó gần hơn hoặc xa hơn. Những phần gần với nhân vật
được giữ nguyên, về cơ bản sẽ giống với hình ảnh bên dưới.
[You must be registered and logged in to see this image.]
Bước 15
Bây
giờ, chọn Smudge tool với strength từ 5 đến 10% và áp dụng nó trên
những mảnh thiên thạch, bằng cách sử dụng các chuyển động nhỏ từ dưới
lên trên, để tạo cho nó có hiệu ứng tốc độ rơi.
[You must be registered and logged in to see this image.]
Bước 16
Để
tạo ra nguồn sáng ở phía trên nhân vật của chúng ta, chọn Brush tool
(B) với hình dạng “Light” được sử dụng ở bước 10 và 11. Điều quan trọng
là chúng ta tạo ra các tia sáng ở trên cao nhiều hơn những tia sáng
xuyên qua nhân vật của chúng ta. Bạn có thể vẽ các hình dạng nhỏ khác
nhau theo chuyển động của các tia sáng để nó trông huyền diệu hơn.
[You must be registered and logged in to see this image.]
Bước 17
Khi
chúng ta đã hoàn tất, quay trở lại với model của chúng ta để cải thiện
nó. Với những phần mà nguồn sáng phía trên xuyên qua nhân vật thì chúng
ta phải tăng ánh sáng phải xạ trên thân và vùng mặt của nhân vật bằng
cách sử dụng một Brush mềm tròn và trắng, sau đó chuyển nó về chế độ
“Overlay”.
[You must be registered and logged in to see this image.]
Bước 18
Bây
giờ, rút ra một số hiệu ứng ánh sáng truyền qua khắp cơ thể của model
để có thể có được một tích hợp tốt hơn trong khung cảnh và có nhiều năng
lượng hơn.
[You must be registered and logged in to see this image.]
Bước 19
Bạn có thể add thêm “Splatters” nếu bạn cảm thấy nhân vật của mình không phân hủy như bạn muốn.
[You must be registered and logged in to see this image.]
Bước 20
Để
hoàn tất mọi thứ, bạn có thể quay trở lại màu sắc, contrast và thậm chí
bạn có thể tăng cường các vùng sáng với những kỹ thuật tương tự như bạn
đã sử dụng. Về cơ bản, bước này thực hiện theo những gì bạn muốn, khi
bạn đã hoàn thành, chúng ta sử dụng filter sharpness (sắc nét) để đảm
bảo chất lượng tốt hơn, bằng cách sao chép hình ảnh cuối cùng của bạn và
vào Filter > Sharpen > Sharpen.
[You must be registered and logged in to see this image.]
Hình ảnh cuối cùng mà chúng ta đã tạo ra
[You must be registered and logged in to see this image.]




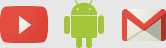

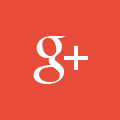
 Home
Home Portal
Portal Search
Search Latest images
Latest images Register
Register Log in
Log in
